Googleアドセンスにおいて、本人確認の書類を添付することがあるかと思います。
その時に運転免許証を添付しようと思ったのですが、引っ越しをしていて住所が裏面に書いてあるということはないでしょうか?
僕もそうだったのですが、この時にあることに気づきました。
Googleアドセンスの本人確認申請書類の画像データを添付する部分は画像データを1つしか添付することができなかったのです。
つまり、表面か裏面のどちらかしか添付することができず

これではちゃんと本人と正しい住所について情報が送れないんでは?
と、思いました。
そこで、色々試した結果うまくいった方法がありましたので、ここではそちらについてご紹介しようと思います。
・Googleアドセンスの本人確認申請時、運転免許証の裏面に住所がある場合の対処法
Googleアドセンスの本人確認時に運転免許証の裏面に住所がある場合の対処法
Googleアドセンスの本人確認時に申請する書類を添付する場所は画像データを1個しか添付することができません。
申請書類に運転免許証を選んだ方で、引っ越しをしていて裏面に住所が記載されていている方は表面または裏面のどちらかしか送ることができずに困っている方もいらっしゃるかと思います。
僕もそうだったのですが、そこで僕が試した方法は、表面と裏面の画像を1枚の画像に収めて添付することでした。
パソコンのGoogleフォトを使用して作成した画像を添付して送信したところ本人確認がうまくいきました。
では、そのやり方について詳しく説明していきます。
事前に準備すること
こちらのやり方をやる前にまずは事前に準備しておくものについて説明します。
まずは以下の物をご用意ください。
・Googleのアカウント
・免許証の写真(表・裏それぞれ1枚づつ)
GoogleのアカウントはGoogleフォトを使用するのに必要となります。
免許証の写真は携帯電話のカメラでも大丈夫ですので、表と裏で一枚づつ撮影してパソコンの中に保存しておいてください。
では、やり方について説明していきます。
Googleフォトの使用方法について

まずはGoogleにログインした状態でメニュー画面を呼び出し、アプリの中からフォトを選択してください。
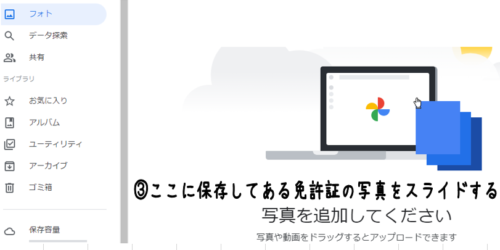
上記の画面になりますので、パソコンに保存してあった免許証の画像データをこの場所にスライドしてください。
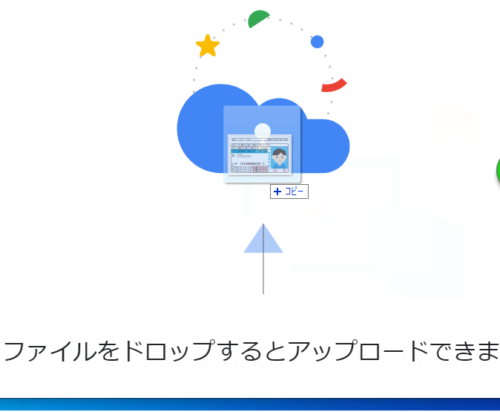
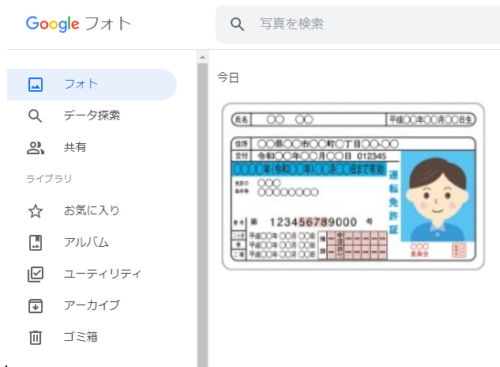
この画面のようになっていれば成功です。
裏面についても同様にスライドしてください。
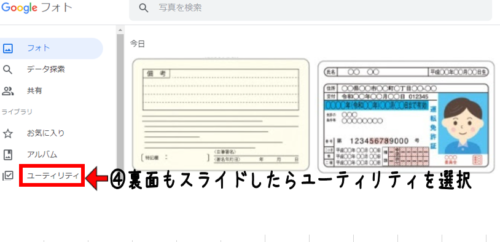
裏面もスライドしたら、上記のような画面になりますので、この状態で左側のメニューよりユーティリティを選択してください。
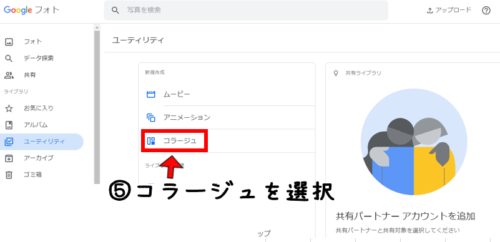
切り替わった画面よりコラージュを選択してください。
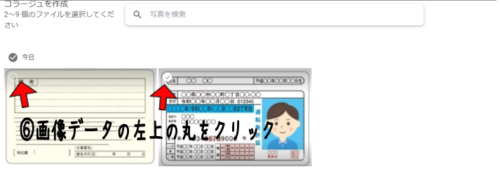
上記の画面に切り替わりますので、画像データの左上にある〇をクリックして下さい。
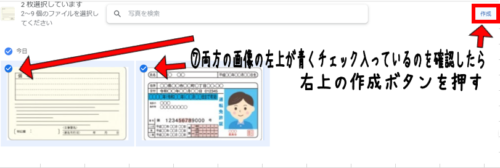
それぞれの免許証の画像データの左上の〇が青くチェックが入っていることを確認しましたら、画面右上にある作成ボタンを押してください。

上記画面のようになりますので、画面右上の「その他のオプション」より「ダウンロード」を選択してください。
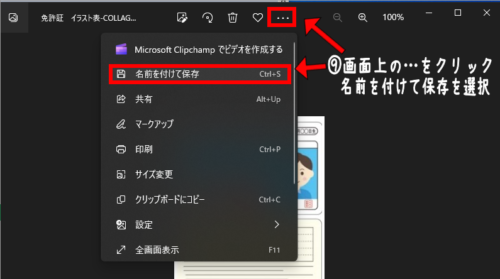
ダウンロードしたファイルを開くと上記の画面になりますので、画面上にある「…」の部分をクリックして、メニューの中の「名前を付けて保存」を選択してください。
わかりやすい名前を付けて保存して、あとは保存したファイルをGoogleアドセンスの本人確認の添付ファイルとして使用してください。
僕はこの方法で、本人確認の申請をした翌日には本人確認が完了しましたとメッセージが来ました。
もし、同じようなことで悩んでいる方がおりましたら、どうぞご参考にしてください。
まとめ
Googleアドセンスの本人確認を行う場合に必要となる添付書類。
書類のデータを添付できる場所は画像データ1個だけを添付できるようになっております。
僕が本人確認を行う際に免許証を使用しようと思ったのですが、引っ越しをしていて正しい住所が裏面に記載されていたので、表面だけを送っていいのか、裏面だけを送っていいものか悩みました。
その結果、表面と裏面とを同じ画像データに入れて添付したらうまくいきました。
ここまでその方法について説明してきましたが、まとめますと以下のようになります。
・使用したのはGoogleフォト
・事前に準備するものはGoogleのアカウントと免許証の写真(表・裏1枚づつ)
【手順】
①Googleにログインした状態で、Googleフォトを選択
②開いた画面に保存しておいた免許証の画像データをスライドする
③表と裏をスライドしたら左側メニュー「ユーティリティ」より「コラージュ」を選択
④画像データの左上を両方とも選択して画面右上の「作成」ボタンをクリック
⑤出来上がったデータをダウンロード
⑥ダウンロードしたデータを名前を付けて保存
このようなやり方で出来上がりましたデータをGoogleアドセンスの本人確認の添付書類として送信してください。
僕はこのやり方で申請した翌日には、本人確認完了しましたとメッセージが来ておりました。
今回はパソコンでのやり方をご紹介したのですが、スマホでも同様のことができます。
スマホからGoogleフォトを起動して同じようにやることができます。
今回この記事を作成しまして、お役に立てれば幸いですが、もし、この記事を読んでもわからないことがありましたら、どうぞご質問ください。
ここまで読んでいただきありがとうございました。




コメント